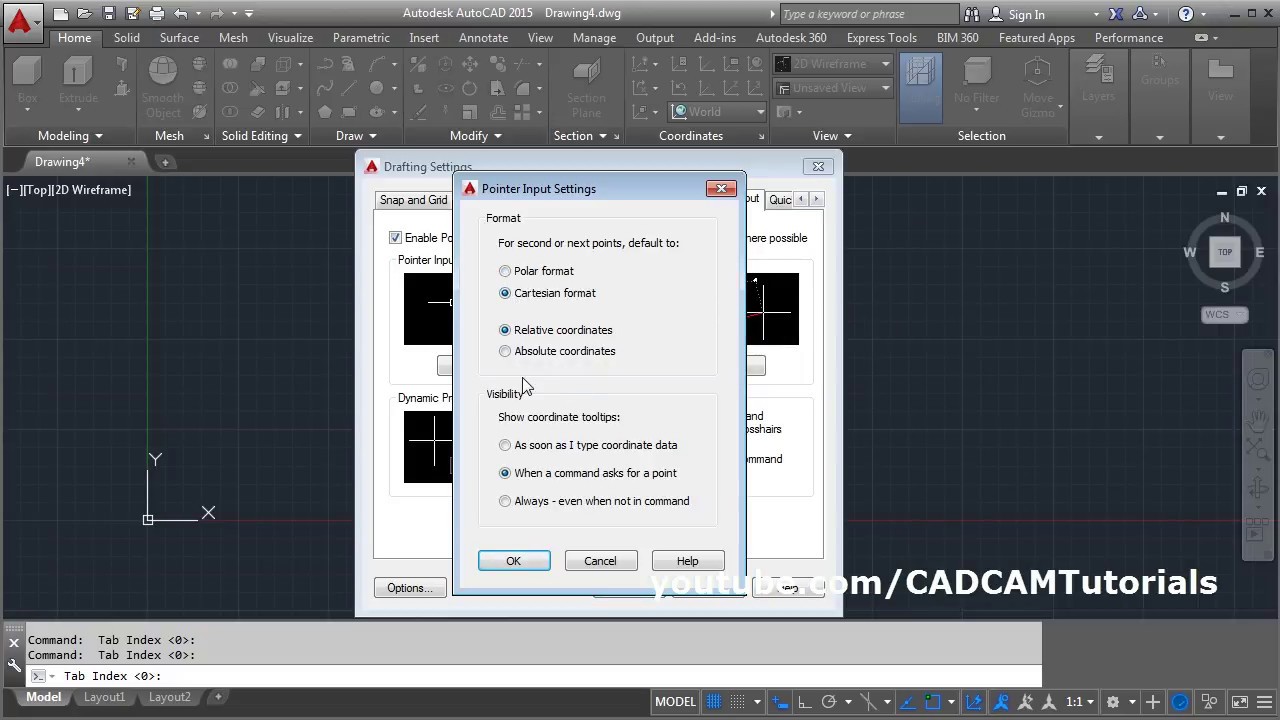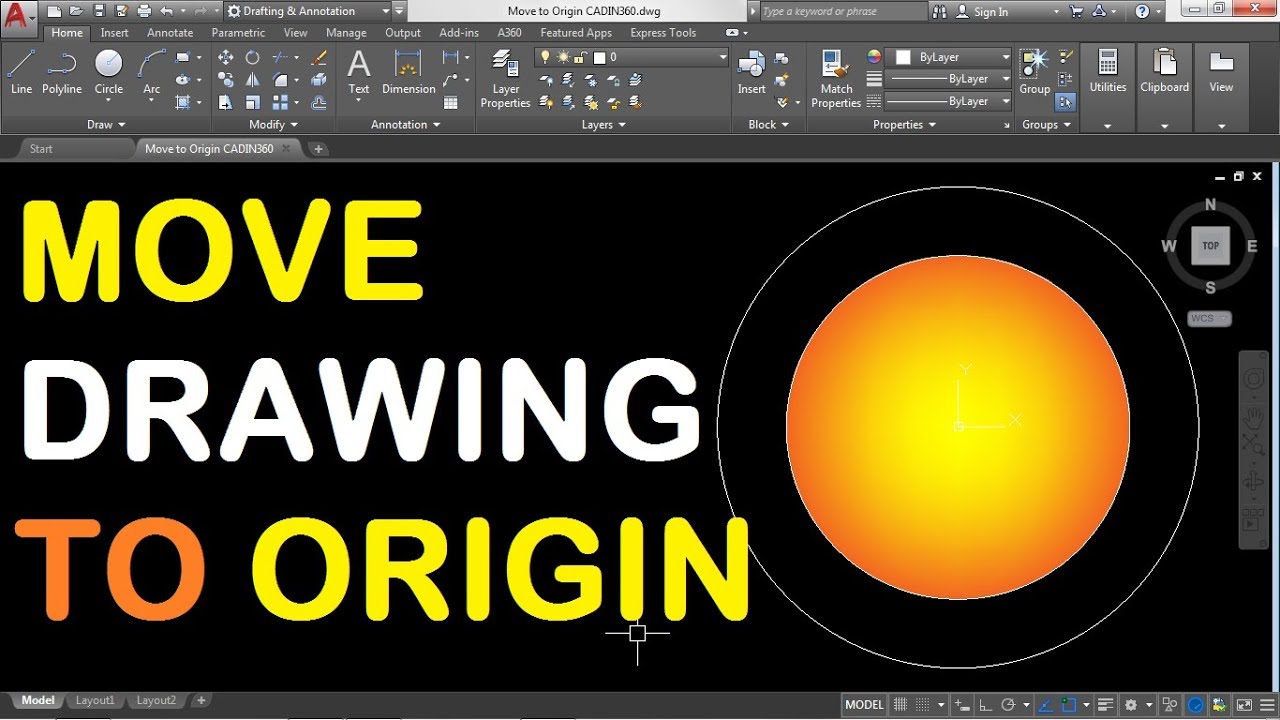The Ultimate Guide To Moving AutoCAD Objects To The Origin With Ease
How do I move an object to the origin in AutoCAD?
The AutoCAD "Move to Origin" command allows users to quickly and easily move selected objects to the coordinate system's origin point (0,0).
To use the "Move to Origin" command:
- Select the objects you want to move.
- Type "MOVE" at the command prompt.
- Press Enter.
- Specify a base point.
- Type "0,0" at the command prompt.
- Press Enter.
The selected objects will be moved to the origin point.
The "Move to Origin" command can be a valuable tool for organizing and aligning objects in your AutoCAD drawings.
AutoCAD Move to Origin
The AutoCAD "Move to Origin" command is a powerful tool that allows users to quickly and easily move selected objects to the coordinate system's origin point (0,0). It is a versatile command that can be used in a variety of situations, including:
- Aligning objects to the origin point
- Centering objects within a drawing
- Moving objects out of the way to make other objects more visible
- Correcting errors in object placement
- Preparing objects for export to other applications
The "Move to Origin" command is easy to use and can save users a significant amount of time and effort. It is a valuable tool for any AutoCAD user.
Aligning objects to the origin point
Aligning objects to the origin point is a fundamental skill in AutoCAD. It allows users to precisely position objects in their drawings and to create accurate and organized layouts. The "Move to Origin" command is a quick and easy way to align objects to the origin point.
- Precise placement
Aligning objects to the origin point ensures that they are positioned exactly where you want them. This is important for creating accurate drawings and layouts. - Organization
Aligning objects to the origin point helps to organize your drawings and make them easier to understand. It also makes it easier to select and manipulate objects. - Efficiency
The "Move to Origin" command is a quick and easy way to align objects to the origin point. This can save you a significant amount of time and effort.
Aligning objects to the origin point is an essential skill for any AutoCAD user. It is a versatile technique that can be used in a variety of situations. By mastering this skill, you can create more accurate, organized, and efficient drawings.
Centering objects within a drawing
Centering objects within a drawing is a common task in AutoCAD. It can be used to create a balanced and visually appealing layout, or to ensure that objects are properly aligned with each other. The "Move to Origin" command can be used to quickly and easily center objects within a drawing.
To center an object within a drawing using the "Move to Origin" command:
- Select the object you want to center.
- Type "MOVE" at the command prompt.
- Press Enter.
- Specify a base point.
- Type "0,0" at the command prompt.
- Press Enter.
- Type "M" at the command prompt.
- Press Enter.
The selected object will be moved to the center of the drawing.
Centering objects within a drawing can be a valuable technique for creating organized and visually appealing drawings. The "Move to Origin" command is a quick and easy way to center objects within a drawing.
Moving objects out of the way to make other objects more visible
When working with complex drawings in AutoCAD, it is often necessary to move objects out of the way to make other objects more visible. This can be done using the "Move to Origin" command.
The "Move to Origin" command allows users to quickly and easily move selected objects to the coordinate system's origin point (0,0). This can be useful for temporarily removing objects from the drawing area, or for moving objects to a more convenient location.
For example, if you are working on a drawing of a building and you need to see the interior details, you can use the "Move to Origin" command to temporarily move the exterior walls out of the way. This will give you a clear view of the interior of the building.
The "Move to Origin" command is a valuable tool for any AutoCAD user. It can save you time and effort by allowing you to quickly and easily move objects out of the way.
Correcting errors in object placement
The AutoCAD "Move to Origin" command is a powerful tool that can be used to correct errors in object placement. This can be a valuable tool for any AutoCAD user, as it can save time and effort by allowing users to quickly and easily move objects to the correct location.
- Precise placement
The "Move to Origin" command allows users to precisely place objects in their drawings. This can be useful for correcting errors in object placement, such as when an object is accidentally placed in the wrong location. - Alignment
The "Move to Origin" command can also be used to align objects with each other. This can be useful for correcting errors in object placement, such as when an object is not aligned correctly with other objects in the drawing. - Organization
The "Move to Origin" command can be used to organize objects in a drawing. This can be useful for correcting errors in object placement, such as when objects are placed in a cluttered or disorganized manner. - Efficiency
The "Move to Origin" command is a quick and easy way to correct errors in object placement. This can save users time and effort, as they do not have to manually move objects to the correct location.
The "Move to Origin" command is a valuable tool for any AutoCAD user. It can save time and effort by allowing users to quickly and easily correct errors in object placement.
Preparing objects for export to other applications
Preparing objects for export to other applications is an important part of the AutoCAD workflow. When exporting objects to other applications, it is important to ensure that the objects are in the correct coordinate system and that they are properly scaled. The "Move to Origin" command can be used to prepare objects for export by moving them to the origin point (0,0) and scaling them to the desired size.
For example, if you are exporting objects to a 3D printing application, you will need to ensure that the objects are in the correct coordinate system and that they are properly scaled. The "Move to Origin" command can be used to move the objects to the origin point (0,0) and scale them to the desired size.
The "Move to Origin" command is a valuable tool for preparing objects for export to other applications. It can save time and effort by ensuring that the objects are in the correct coordinate system and that they are properly scaled.
FAQs about AutoCAD "Move to Origin"
The AutoCAD "Move to Origin" command is a powerful tool that allows users to quickly and easily move selected objects to the coordinate system's origin point (0,0). It is a versatile command that can be used in a variety of situations, including aligning objects, centering objects, and correcting errors in object placement.
Q: How do I use the "Move to Origin" command?
A: To use the "Move to Origin" command, select the objects you want to move, type "MOVE" at the command prompt, press Enter, specify a base point, type "0,0" at the command prompt, and press Enter.
Q: What are the benefits of using the "Move to Origin" command?
A: The benefits of using the "Move to Origin" command include precise placement of objects, alignment of objects, organization of objects, and efficiency.
Q: Can I use the "Move to Origin" command to correct errors in object placement?
A: Yes, the "Move to Origin" command can be used to correct errors in object placement by moving objects to the correct location, aligning objects with each other, organizing objects, and saving time and effort.
Q: Can I use the "Move to Origin" command to prepare objects for export to other applications?
A: Yes, the "Move to Origin" command can be used to prepare objects for export to other applications by moving objects to the origin point (0,0) and scaling them to the desired size.
Q: Are there any limitations to the "Move to Origin" command?
A: The "Move to Origin" command cannot be used to move objects to a point other than the origin point (0,0).
Q: What are some tips for using the "Move to Origin" command?
A: Tips for using the "Move to Origin" command include using a base point to specify the origin point, using the "M" option to move objects to the center of the drawing, and using the "Scale" option to scale objects to the desired size.
The "Move to Origin" command is a valuable tool for any AutoCAD user. It can save time and effort by allowing users to quickly and easily move objects to the correct location, align objects with each other, organize objects, and prepare objects for export to other applications.
Transition to the next article section:
In the next section, we will discuss the "Rotate" command in AutoCAD.
Conclusion
The AutoCAD "Move to Origin" command is a powerful tool that allows users to quickly and easily move selected objects to the coordinate system's origin point (0,0). It is a versatile command that can be used in a variety of situations, including aligning objects, centering objects, and correcting errors in object placement.
The "Move to Origin" command is a valuable tool for any AutoCAD user. It can save time and effort by allowing users to quickly and easily move objects to the correct location, align objects with each other, organize objects, and prepare objects for export to other applications.
As you continue to use AutoCAD, you will find that the "Move to Origin" command is an essential tool for creating accurate and organized drawings.
Why Robert F. Kennedy Jr.'s Health Concerns Are A Cause For Concern
Jayden Siwa: The Rising Star Of Dance
Deep Vein Thrombosis ICD-10 Code: A Comprehensive Guide